Safed Configuration: EventLog Templates and Objectives¶
A new EventLog is created by setting up a new EventLog Template and then associating it with one or more EventLog Objectives. To define a new EventLog Template, click on Log Manager > Safed Agent > EventLog Templates. Then click the “Add” action, and specify:
Name: A name for the Objective/Filter combination.
Description: A more extended description of the template.
The two sets of subpanels below allow you to add the desired EventLog Objectives. The left side of the subpanel contains the available objectives you have defined. On the right are those that have been associated with the current template. To move elements from one side to the other, you can use the multi-select tool, including changing the relative priority among the various EventLog objectives.
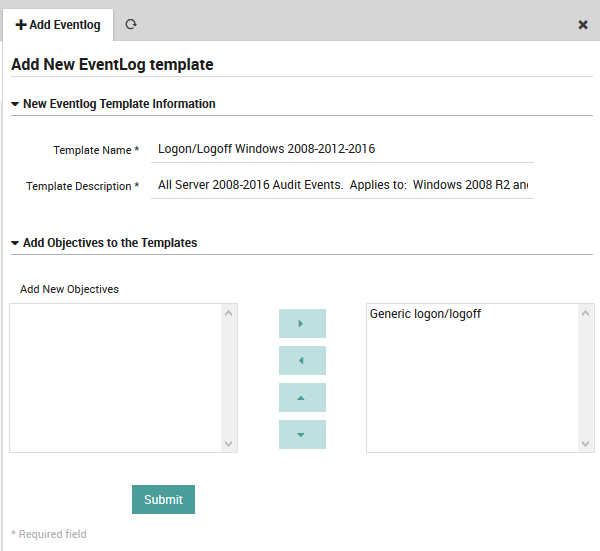
Fig. 222 Adding a new EventLog Template definition.¶
To edit an existing EventLog template, follow the same sequence as above. You will see a list of all existing EventLog templates as shown in Fig. 223. By clicking on the name of a particular template, you will be able to edit it using the same panel above used to create it.
The listing also shows the number of General Settings items that have been associated with this template. If there are no associations, you can delete a filter by clicking on the trash can ( ) icon to the right.
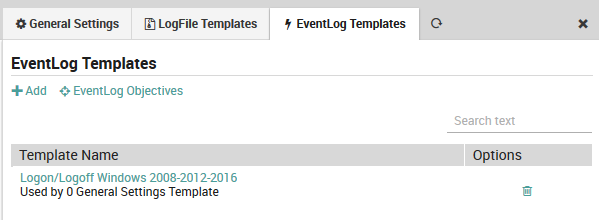
Fig. 223 List of existing EventLog Template definitions.¶
Creating, Editing and Deleting an EventLog Objective Definition¶
To define a new EventLog Objective, click . Then click the “Add” action, specifying:
Name: A descriptive name for the EventLog objective configuration.
High Level Event Type: This selects pre-defined categories of events that can depend on the installed operating system, such as authentication, file access, user rights changes, etc.
General Filter Expression: A regex-compatible filter expression applied to EventLog items. The Include/Exclude option will affect this globally. Otherwise, an expression can contain for instance:
A Boolean OR: ‘root|administrator’
Grouping parentheses: ‘gr(a|e)y’
Quantification: ? = zero or one; * = zero or more
Event ID: If the High Level Event Type is not set, you can insert a specific set of Event IDs to use instead of the pre-defined events. If it is set, then the high level events will take priority. You can also specify whether to include just those events, or exclude them from the set of all events.
User Filter Expression: A regex-compatible filter applied to the user(s) associated with an Event. Again, this can be globally included or excluded.
Event Types to include: In addition to high level types, this multi-select tool allows you to include only specific event types such as those based on security or severity.
Event Log to include: This option allows you to select the types of logs to include rather than the type of events. If you select Custom, a text field will appear allowing you to enter a specific log.
Alert level: Here you can specify a maximum alert level to include. The Log Manager will then include all alerts of that severity or lower.
Additional comment: In this text box you can write comments such as explaining what this EventLog objective is intended for, or which Event IDs are covered.
Register Templates: Any EventLog templates you have defined can be included here.
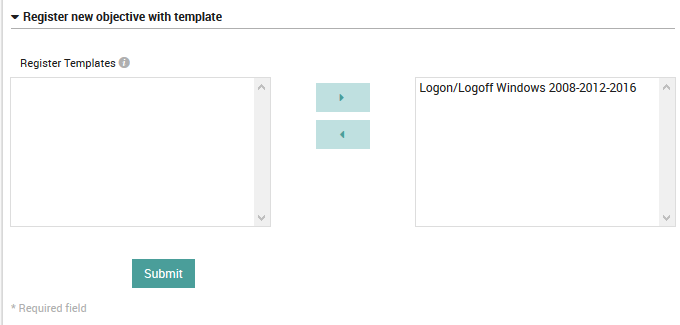
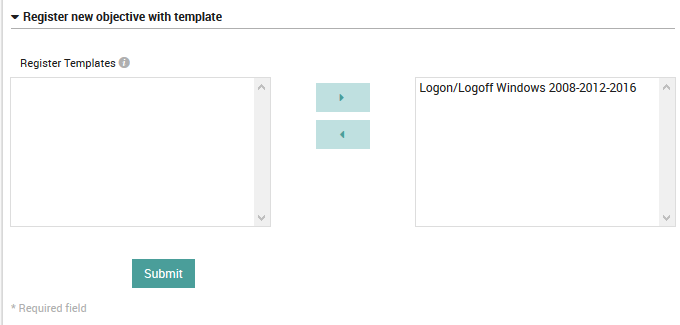
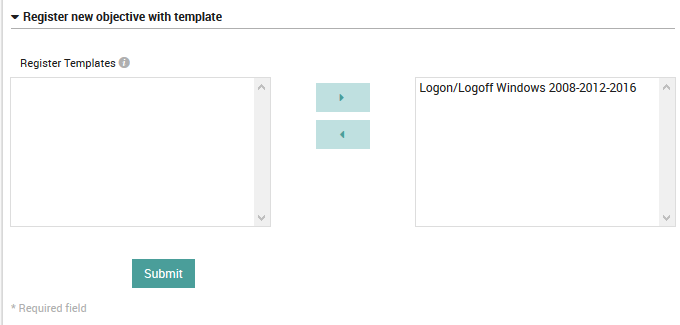
Fig. 224 Adding a new EventLog objective definition.¶
To edit an existing EventLog objective, follow the same sequence as above. You will see all existing EventLog objectives along with a quick summary as shown in Figure 4. Instead of clicking on the “Add” action, click on the name of an existing objective. You can then edit the objective using the same panel above (Figure 3) used to create it.
The summary also shows the number of EventLog templates that have been associated with this objective. If there are no such associations, you can delete an objective by clicking on the trash can ( ) icon. In addition, there is a clone ( ) button that can save you time whenever you need to define multiple similar EventLog objectives.

Fig. 225 Index of existing LogFile Objective definitions.¶

