Export and Import¶
The Tornado GUI allows you to export parts, or all, of your Tornado processing tree in order to reuse them or to backup the configuration.
Export Processing Node¶
Granted the Edit mode is enabled, you can export any subtree of the Tornado configuration in one of the following ways:
Select Export in the dropdown menu on the right hand side of the node.
Use Download button in the top right corner of the node’s detailed view.
The node will then be downloaded with all its children as a json filewith the file name
<hostname>-<node_name>-<timestamp>.json
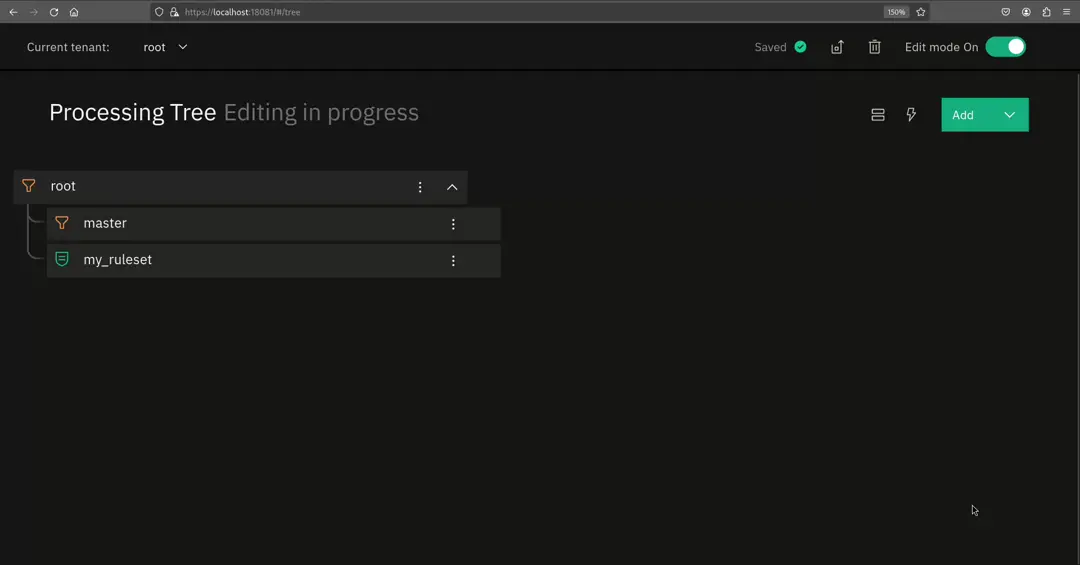
Import Processing Node¶
You can use the import feature to upload a previously downloaded configuration from Tornado. When uploading you can import a node to replace any of the existing nodes in the Processing Tree configuration, or choose a node for which you would like to import a child node.
Import Child Node¶
You can import the previously downloaded processing tree to any filter node as a child. To do that, you can select Import child node from the Add dropdown menu on the top right of the Tornado GUI window. Then you can select the parent node by clicking on it. After selecting the file from your computer, press Import to upload the file. Should a node with the same name already exist, then Tornado will refuse to create the node and you can select to either overwrite the node or abort the import.
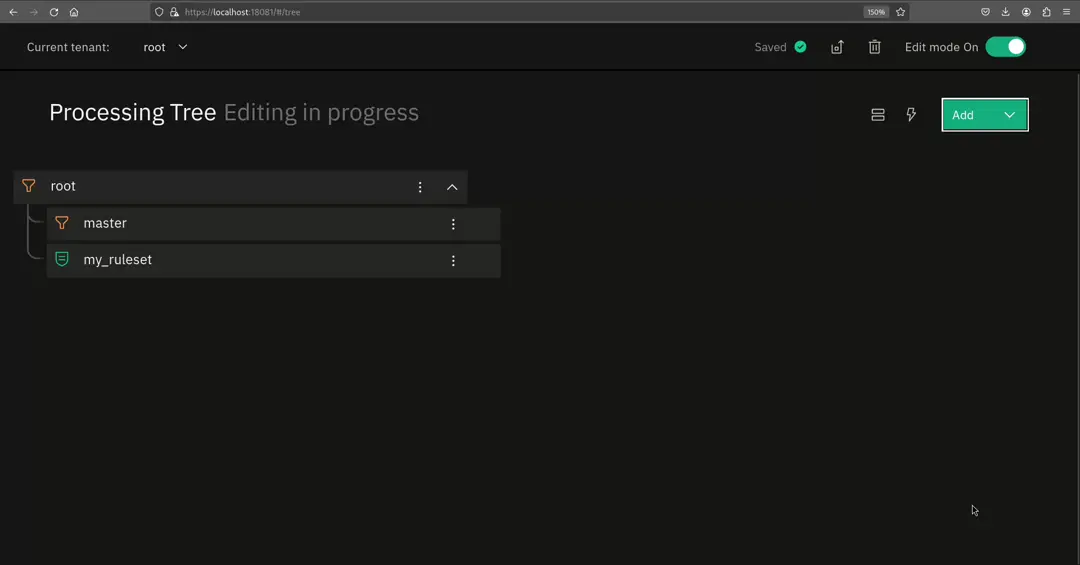
Import Node to Replace¶
If you want to overwrite a node in the processing tree with a downloaded configuration, then you can select the option Import to replace in the dropdown menu of the node, or press the import button on the top right of the node details.
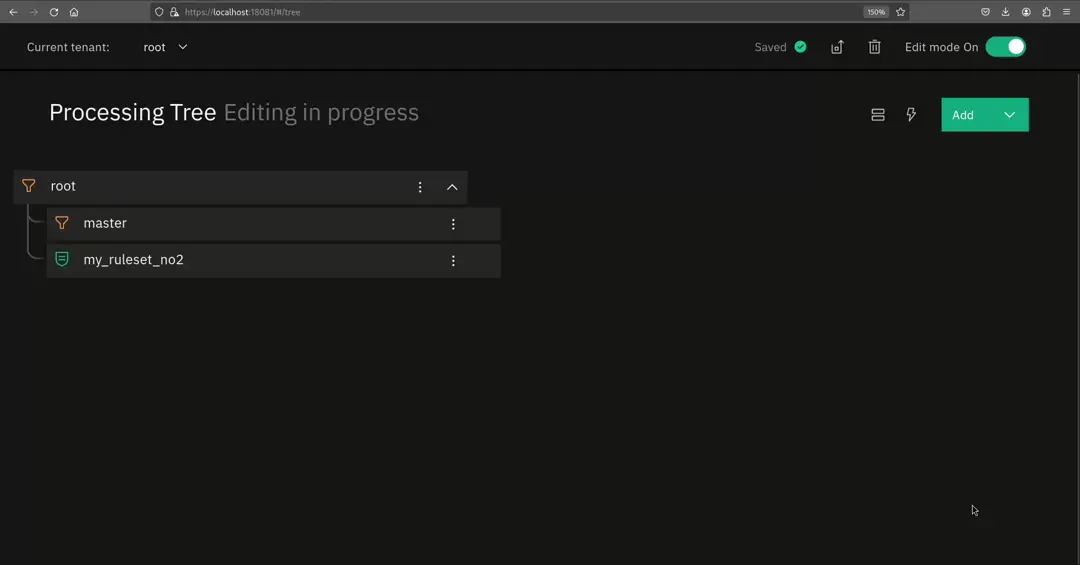
Warning
If you replace a node, all its children will also be overwritten!

