Create a Rule¶
In the case a Tornado Event matches a Rule based on its conditions, the Rule would trigger an Action, e.g. command, process or operation, depending on your needs.
Select or add a Ruleset in a Processing Tree
All the rules presented in a Processing Tree belong to a particular Ruleset. Thus, you will have to make sure you have selected the right child node, i.e. a Ruleset, based on the procedure defined in Add a Filter Node section.
By clicking on a Rule item or on the “Add rule” button, a form to add or edit a rule, respectively, opens. It is organized in tabs:
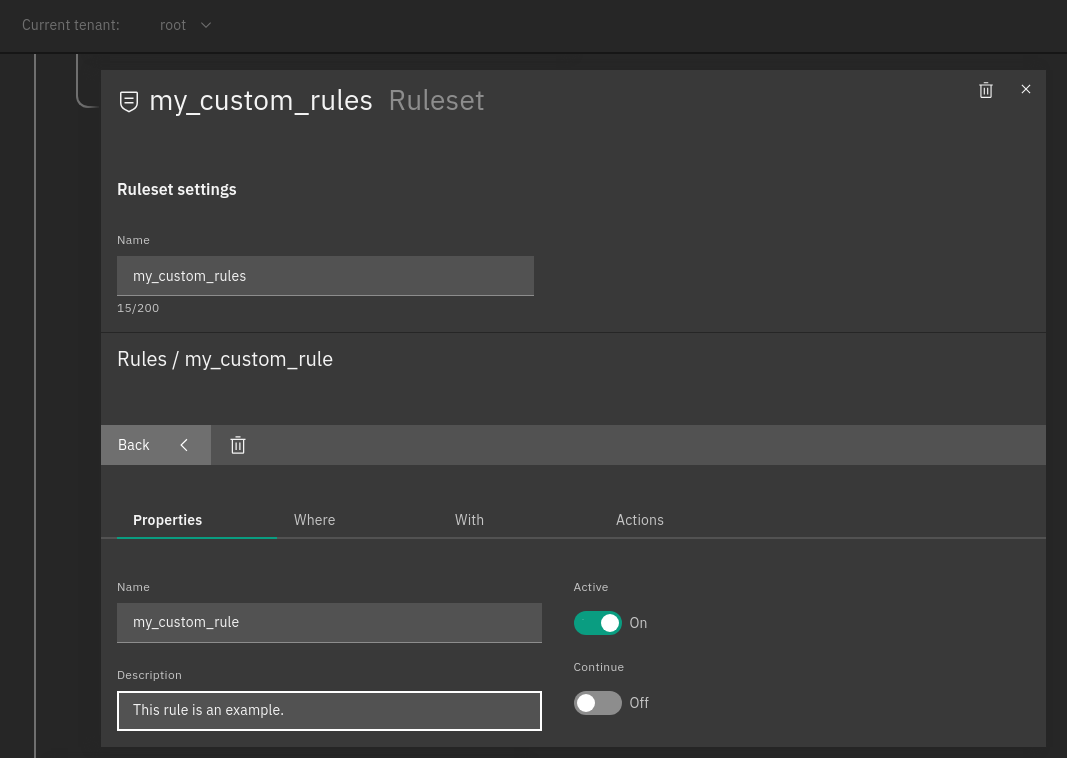
Provide data for the basic Properties of a Rule:
rule name: A string value representing a unique rule identifier. It can be composed only of alphabetical characters, numbers and the “_” (underscore) character.descriptioncontinue: A boolean value indicating whether to proceed with the event matching process if the current rule matches.active: A boolean value; iffalse, the rule is ignored.
Define conditions of a rule that would serve as matching principles for the events.
The conditions are defined with the help of Constraints. There are two types of them:
WHERE: A set of operators that allows you to specify the condition where the rule should be matched; when applied to an event returns
trueorfalseWITH: A set of regular expressions that extract values from an Event and associate them with named variables
An event matches a rule only if the WHERE clause evaluates to
trueand all regular expressions in the WITH clause return non-empty values.Depending on the constrains used, you can add a rule to extract variables from the payload of an event. For this, an extractor should be added inside the WITH tab of a particular rule. All extracted variables are displayed in the Test Event panel.
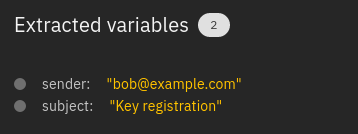
Fig. 148 Sample of extracted variables¶

