Test Cases¶
Manage Test Cases¶
The Alyvix test cases list can be visualized by visiting the page. The table displayed in the page provides a user with an overview of the test cases scheduled on all Alyvix nodes, useful to centralize, in a single view, the information coming from different nodes.
For each test case, the following data about its execution are displayed:
Name: The name of the test cases
Node: The name of the node on which the test case is scheduled
File: The name of the file associated with the test case
Arguments: The arguments used by the test case during its execution
For an easier lookup of the relevant information related to the test cases and their execution, it is possible to search the table, by using the search bar, and sort the various columns, clicking their name.
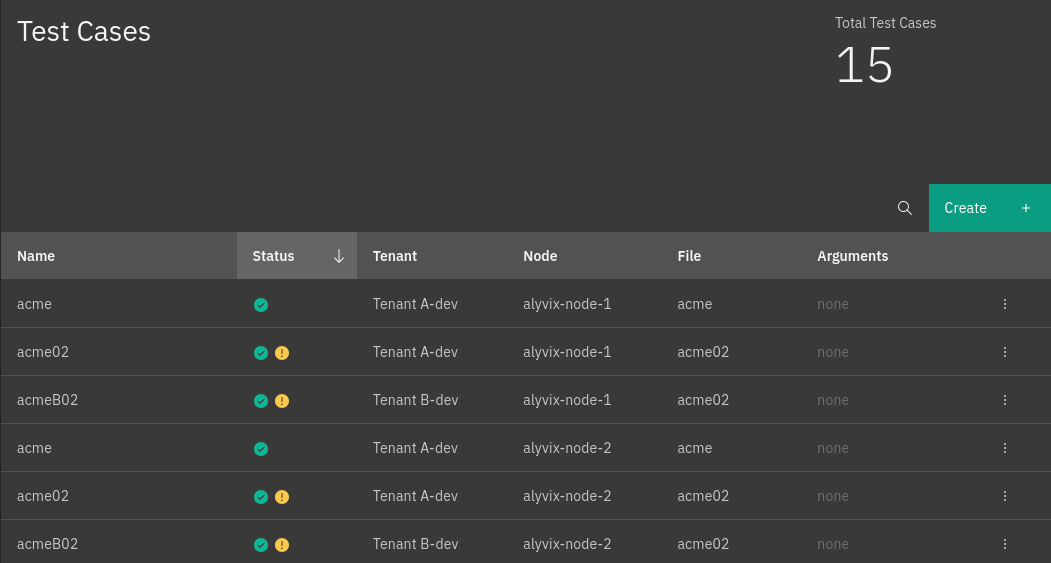
Fig. 150 The Alyvix test cases page¶
Moreover, a dedicated option of the More options menu allows a user to delete, after confirmation, a selected test case.
Furthermore, when visualizing the test cases, it is possible to add a test case by clicking the Create button. A side panel will open with the possibility to schedule a test case on one of the available nodes.
Manage Test Cases details¶
You can view the details of a particular test case by clicking it in the test cases list. The details panel for a selected test case will appear on the right, with details being grouped into Sessions and General tabs.
Sessions Tab¶
This tab reports all sessions a test case is scheduled for. Each session can be identified by its name and the status of a test case in the session, either enabled or disabled. The status can be simply changed by using the associated checkbox.
On the other hand, a session’s workflow and settings can be modified by clicking the arrow button for a particular session item.
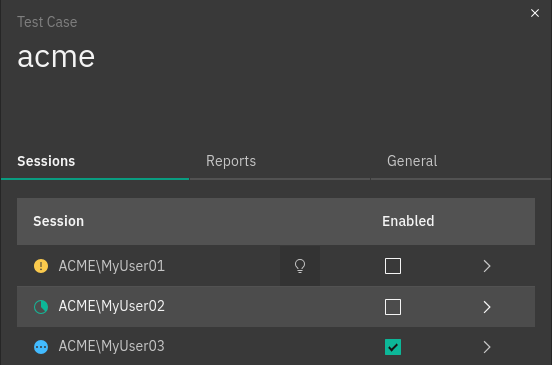
Fig. 151 The session details of a test case¶
General Tab¶
General test case details include:
Name: The name of a test case
Node: The node a test case is scheduled for
File: The file containing the test case definition, selectable among the files available on the node
Arguments: The arguments used by a test case during its execution
Time Period: Specifies during which time of the day and during which days the test case must be executed. You can select Time Periods that were previously configured as described here. By default the Test Case will be executed at all times.
Tags: Used to categorize and differentiate the test cases in different entities that belong to the same tenant. They can be used to filter test cases for specific viewers depending on their role and so the tag can reflect the organization/company name, department or even the brand/product name. For example, imagine that in a Tenant ACME there is a test case test_case_A that is run for the department depA and another test case test_case_B for department depB. You want that users of department depA only see test_case_A, and similar for department depB. To achieve this, you can assign the tag
depAto test case test_case_A and tagdepBto test case test_case_B, and then configure the role of department depA users to be restricted on tagsdepA, as described in the Tenant Viewer section. You can associate multiple tags by selecting them in the dropdown list. If the tag you are looking for is not present, you can create a new one using the dedicated form by clicking the ‘Add’ button.
When visualizing the general details of a test case, it is possible to update the file, arguments and the Time Period.
Note
In case the node has some time periods out of sync with respect to the corresponding definition in the Director, before updating a Test Case it will be necessary to sync the time periods definitions with the Alyvix Node, as mentioned in the Time periods Tab section.
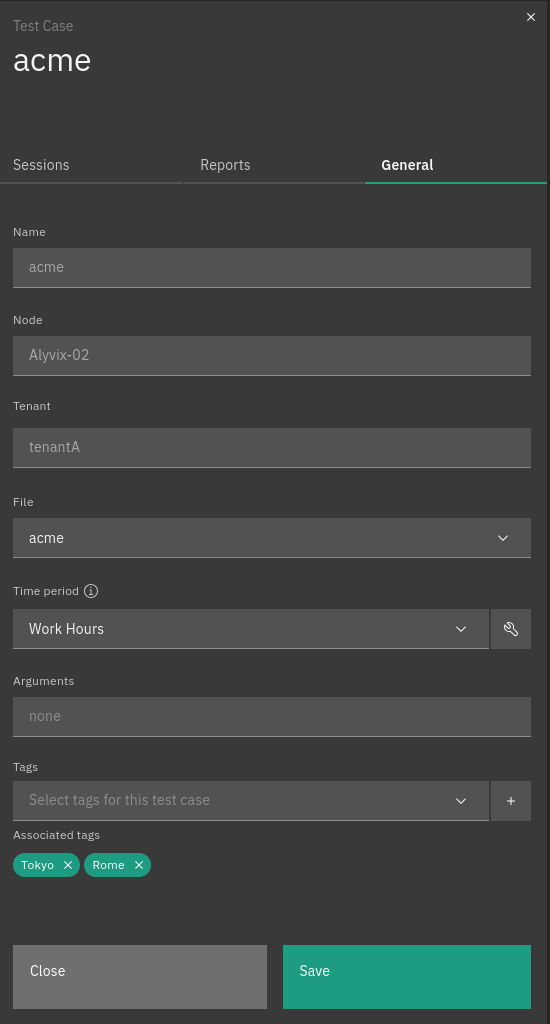
Fig. 152 The general details of a test case¶
Reports Tab¶
A test case is executed periodically by Alyvix. Each execution is called test case run. The Reports tab is the place where the runs of a test case are shown. Runs are ordered by date and time of execution, the most recent being added at the top of the list.
Each run is described by the following data:
Result icon: the result represented by a green icon for successfully run test cases, red icon for failed ones
Timestamp: the date and time when the test case was run
Session: the session in which the test was executed
Screenshot icon: an icon is displayed if the run has an associated screenshot of the execution
You can filter test cases to view only failed runs with a toggle on top of the list.
Clicking on a specific run will open the Report view, which shows the following details:
Node name: the name of the node where the test case was executed
Username: the username of the RDP session used by the test case
Date: the execution date
Time: the execution time
Duration: the time, in seconds, taken by the test case execution
Transactions list: a list of the transactions composing the test case. For each transaction, its execution status and duration are reported.
By selecting a transaction, you can consult the transaction parameters and understand how it performed. In particular, the following details are displayed:
Screenshots: if available, the screenshot taken by the Alyvix Robot (possibly with annotations and the transaction definition).
Transaction parameters: reporting the transaction performance and its specification.

