Deployment¶
In Icinga2, configuration changes are stored in working memory until they are deployed, i.e., the Icinga2 configuration is generated and distributed to all agents in the zone. Initiating a deploy action will check configuration validity, recording the details of the outcome. There are two principal elements, both reachable from the main Director menu:
Deployment: Manage the actions around deploying a new configuration.
Activity Log: Look at the deployment history, and carry out actions on that history.
Deploying a Configuration¶
To deploy a modified configuration, go to Director > Deployments. There you will see the Deployments tab (Fig. 84) that shows all recent successful (green check) and failed (red ‘X’) deployment attempts along with the date and time of those actions. Clicking on the link will take you to the “Deployment details” panel that additionally contains any warnings that may have been issued, and a ‘Configuration’ link that will show you which configuration files were modified when the deployment occurred.
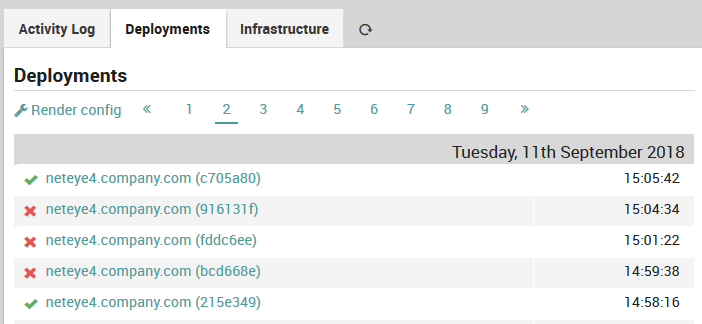
Fig. 84 The deployments outcome panel¶
Now click on the Render config action, which displays the “Generated config” panel, a summary of the newly generated configuration (Fig. 85). This panel contains a list of the files involved in the configuration changes, including a summary of the number of objects per file by type (objects, templates, or apply rules), and the new size of that file.
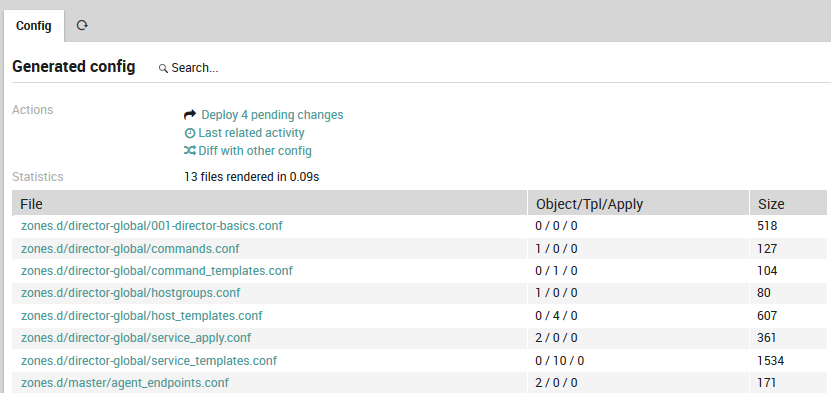
Fig. 85 Deployment outcome panel¶
You will now see three new actions:
Deploy pending changes: Implement the deployment, which distributes the configuration to all Icinga2 agents. You can distribute the deployment even if there are no changes to make.
Last related activity: Show differences between the current configuration and the most recent configuration before the current one.
Diff with other config: Compare any two configurations using their unique identifiers (the numbers in parentheses in Fig. 84). The current configuration is inserted by default.
Activity Log¶
The Activity Log Panel (Fig. 86) lets you look at the history of successful deployments, and carry out actions on items in that history.
The My changes action lets you switch from showing the history of all changes to the view showing only those changes you made. You can then click on All changes to return to viewing changes made by all users.
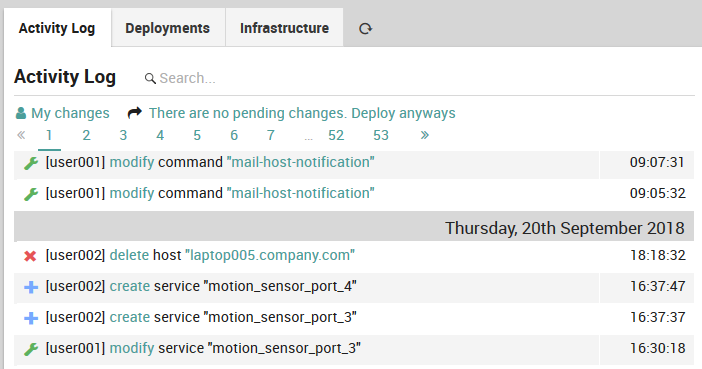
Fig. 86 The activity log panel¶
Each row represents a successful change to an object, coded for action type, user (“cli” indicates an automated action) and time. The action types are:
Create (a blue “+” icon)
Modify (a green “wrench” icon)
Delete (a red “x” icon)
A duplicate timestamp over consecutive rows indicates those objects were deployed at the same time. Clicking on the modify action type in particular will take you to the Diff panel (Fig. 87) that will detail exactly what changes were made.
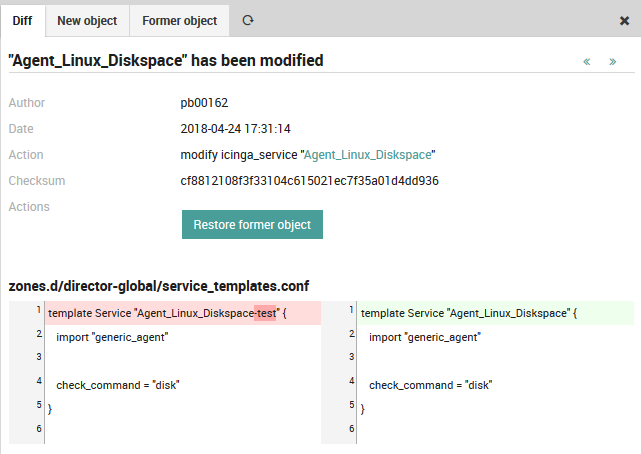
Fig. 87 Showing the differences between before and after configurations¶
Once you have completed a successful deployment of monitoring objects in Director, you can then go to the host monitoring panel (i.e.,g click on a host under ) to check on the success of the overall monitoring configuration.

