To view or configure Business Processes in NetEye 4, click on “Business Service Monitoring” in the left navigation bar. If you haven’t yet configured any Business Processes yet, you will see a new Dashboard like the one in Fig. 124 with two options: “Create” and “Upload”.

Fig. 124 The empty Business Service Monitoring Overview dashboard.¶
Configure a new Business Process¶
To create a new Business Process configuration, click on the “Create” button. You should see a new dashboard panel (Fig. 125) that appears to the right of the Business Service Monitoring Overview dashboard.
You will need to fill in the following fields to create the new Business Process:
ID: The Business Process definition will be stored with this name. This is going to be used when referencing this process in URLs and in Check Commands.
Display Name: You might optionally want to provide an additional title. In that case the title is shown in the GUI, while the name is still used as a reference. The title will default to the name.
Description: Provide a short description explaining within 100-150 character what this configuration provides. This will be shown on the Dashboard.
Backend: Icinga Web 2 currently uses only one Monitoring Backend, but in theory you could configure multiple ones. They won’t be usable in a meaningful way at the time of this writing. Still, you might want to use a different backend as a data provider for your Business Process.
Hint
Usually this should not be changed.
State Type: You can decide whether
SOFTorHARDstates should be used as a basis for calculating the state of a Business Process definition.Add to menu: Business Process configurations can be linked to the Icinga Web 2 left navigation bar. Only the first five configurations a user is allowed to see will be shown there.
You can also apply additional restrictions and specify Allowed Users, Allowed Groups and Allowed Roles.
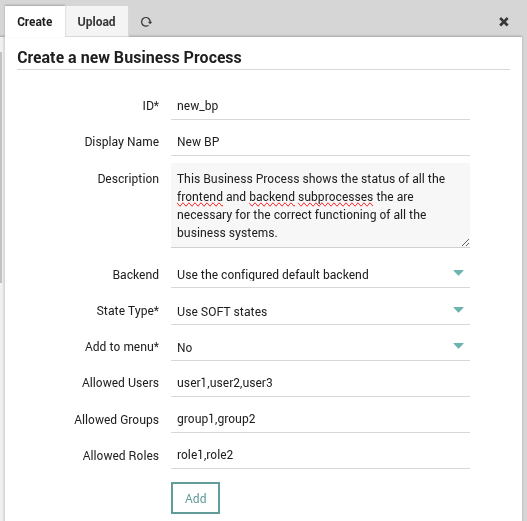
Fig. 125 The new Business Process creation panel.¶
Store Business Process configuration¶
Once you are done, click Add to store your new (still empty)
Business Process configuration. The panel will show an empty “Add” tile
as in Fig. 126, ready for you to add new Business Processes.

Fig. 126 The new Business Process creation panel.¶
From here you can now add as many deeply nested Business Processes as you want.

