Getting Started¶
You don’t have SATAYO but are interested in it? Contact us!
Registration¶
The registration process is quite simple. First your company will be added into SATAYO and then the various scans will begin. Accounts for your users will be created by us and you will receive an email with a link to finalize the registration.

Note
We recommend you to set the 2FA from the settings to further protect your account. To do so go to Settings -> User Information. At the moment, 2FA is supported by the Google Authenticator application, which is available for all smartphones.
How does SATAYO work¶
SATAYO integrates a wide variety of different tools to perform the analysis. Every two months a new exhaustive search is launched and all new findings are compared to the previous results, to show how the situation has changed. Old searches remain available and can be checked in the History section. During the two months some tools are run daily or weekly and continue to update the SATAYO Items. In the settings you can set up an e-mail or telegram notification if you want to be notified of new research or discoveries.
The evidences collected by SATAYO are ordered in multiple Items that can be reviewed. A number called Exposure Assessment Index Value is calculated based on the evidences and highlights the Exposure Assessment of the domain. This value ranges from 0 to 100, where zero means no exposure at all and 100 is the maximum value. The higher the value, the higher the possible attack surface, with more information available online and potentially exploitable by threat actors. Of course, as the company gets bigger, so will the score.
The items are divided into three major categories called INFRASTRUCTURE, DATA FILES & PEOPLE and DEEP & DARK WEB. The Exposure Assessment is evaluated on them. You can download a Global Report containing the data of all monitored domains or a Domain Report for a single domain.
Scan times by type of object¶
The following table lists the details of how often each scan is performed according to the type of item. All the evidences are described in details in the page SATAYO Items.
ITEM |
PERIODICITY |
|---|---|
HOSTNAME/IP |
60 days |
IP BLOCK |
60 days |
PORTS |
60 days |
DOMAIN SUSPICIOUS |
every day |
DOMAIN CORRELATED |
60 days |
DOMAIN SIMILAR |
every day |
DOMAIN TLD |
60 days |
DOMAIN PHISHING |
every day |
FILE |
60 days |
VULNERABILITY |
every week |
PHONE NUMBER |
60 days |
GENERAL SOCIAL |
60 days |
MAIL SERVER |
60 days |
BUCKET |
15 days |
MOBILE APPS |
60 days |
every day |
|
BREACHED ACCOUNTS |
every day |
PASSWORD |
every day |
OPEN BUG BOUNTY |
every week |
TELEGRAM |
every day |
every day |
|
DARK WEB FORUMS |
every day |
DATA LEAK SITES |
every day |
LOG STEALER MARKET |
every day |
SANDBOXES |
every day |
The SATAYO platform¶
After the login you will face a page similar to this one:
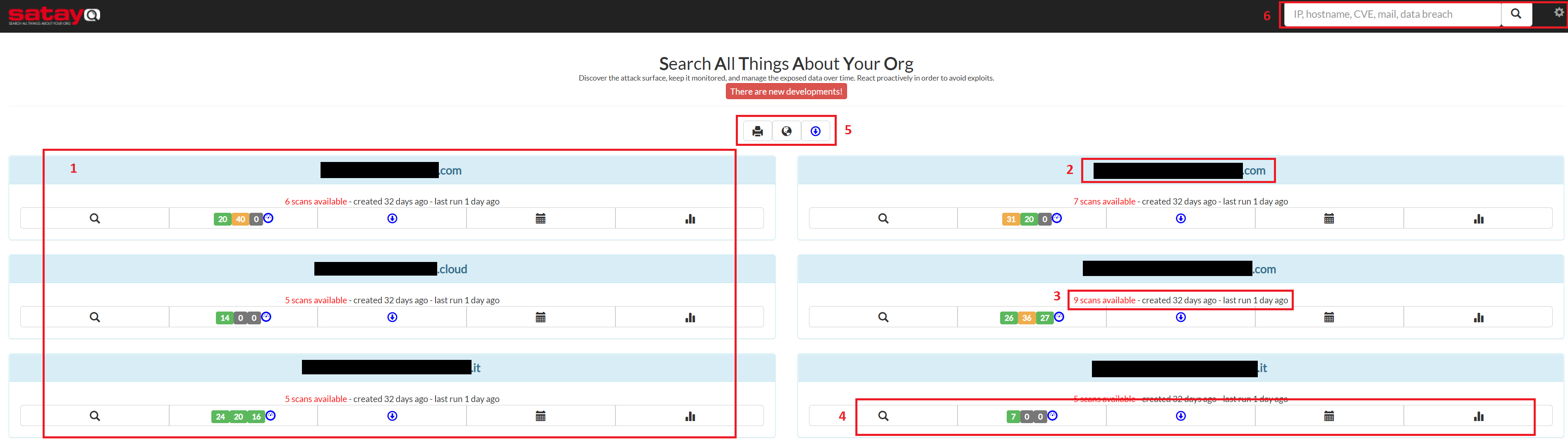
Click on the image to enlarge it
All the domains in your organization that have been analyzed by SATAYO. The number depends on how many domains you have.
The name of the analyzed domain. Data is obscured in this picture for privacy reasons.
Information about the number of performed scans.
The options available for each domain. Better explained in the section, Domain Options.
The global options valid for all domains listed in the page. More information in Global Options.
The search bar and the settings. More information in Settings.
Global options¶
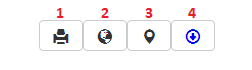
The global options. Read below for more details.
1. Report - Global Executive Summary¶
The button with the printer emoji lets you download a document called “Global Executive Summary”. Inside you will find a summary of the critical issues retrieved by SATAYO for all the domains that are being monitored. Details about the Exposure Assessment Index Value can be found within this document.
A report like this is available for each domain, as shown in the section Domain Report, and contains more detailed information about the analyzed evidences.
2. Global Overview¶
This button provides a global overview of evidence collected across multiple domains. It is particularly useful in case you want to check, for example, all vulnerabilities in the monitored perimeter without entering each domain individually.
3. Interactive Network Visualization¶
This is a visualization that highlights all the relationships between the analyzed domains. You can drag and drop elements, but it is still in beta and we are working on a new version, with which it will be easier to interact.
4. Export¶
The export section, accessible through the third button, allows you to download in different formats (csv, plain text and json) the collected resources for all domains. If you are interested in downloading evidence for a single domain only, you can access the report section from it, as described in Domain Export.
Domain options¶
These options visible from the home page are also available once you enter one of the subcategories.
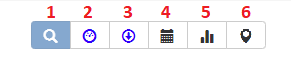
The domain options. Read below for more details.
1. Research¶
This is the page where all the items collected by SATAYO are shown. Complete information about these objects can be found in the page SATAYO Items.
2. Report¶
From this page you can download the report of the various evidences collected by SATAYO for the selected domain. The scoring of the three main sections of the report is shown and each section can be consulted directly from this page. A summary of the findings with a description of how the score was calculated is also available. The definition of the number was given earlier, in the section Global Report.
3. Export¶
From this section you can download or view the data collected for the domain. You can generate an API token and send API requests. To see how to use them click
on settings -> API documentation.
4. Historical Researches¶
From here it is possible to browse previous searches done by SATAYO and take a look at what has been found before. You can also see if the overall situation is getting worse or better as the time passes. Statistic can also be viewed from the appropriate page.
5. Statistic¶
This section shows the comparison between different searches, so at least two are needed to see a trend in the graphs. You can interact with the charts and click on an element to disable it and get a better view of the rest.
6. Interactive Network Visualization¶
Similar to the visualization present in the global menu, this time it shows only the relationships between IPs and hostnames of the selected domain.
Tickets¶
The operation of tickets is explained in the page Managed Service.

