Maps¶
Map Viewer¶
When you click on the Geo Map menu item, you will see a list of the available, defined maps (Fig. 135). Clicking on a map entry will take you to the map itself.
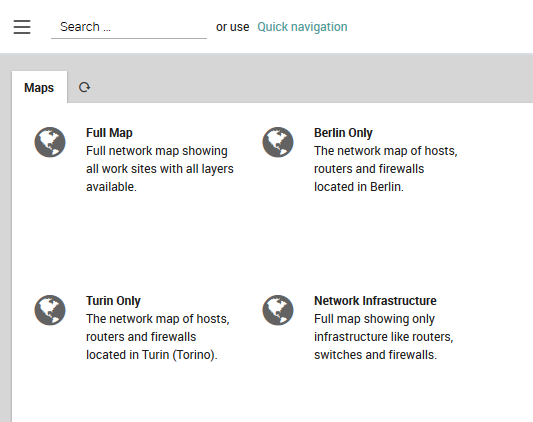
Fig. 135 List of available maps.¶
On the map, clicking on a marker will show the monitoring view for the host(s) associated with that marker in a panel to the right (see the section on The Host Information Page below.)
The pushpin icon at the top left will reposition the map at your inferred location with a blue dot representing you, and the estimated position error with a larger light blue circle (Fig. 136). You can enable and disable layers with the checkbox panel at the top right.
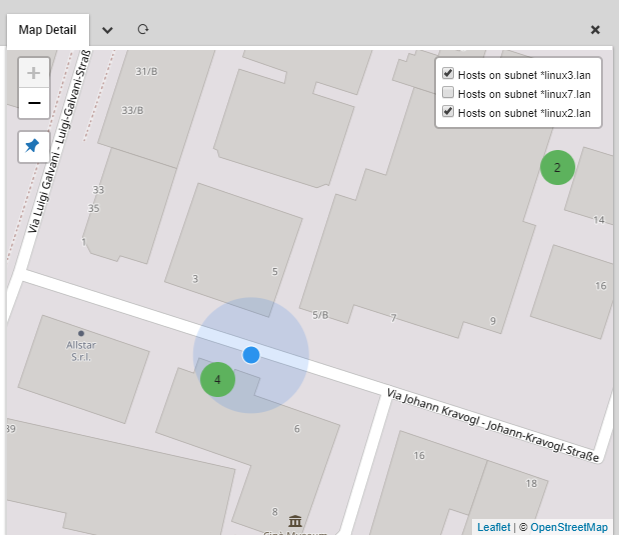
Fig. 136 Viewing the map and localizing your position.¶
You can add a map whose properties you have configured to the dashboard as a dashlet. Set the active map layers as desired, and then select “Add To Dashboard” from the chevron menu next to the map panel’s title. The URL with the active layers will be automatically filled in for you, and you only need to fill in the dashlet’s title.
The Host Information Page
The host information page contains data on the hosts located at a location represented by a marker on the map. It opens as a panel on the right side of the screen (Fig. 137) and contains the following:
- (Cluster) State: The state of the host (or hosts) as determined
by the status calculation.
Common Host Information: Information that is the same for all hosts at the marker, which typically includes at least the geographical coordinates. If optional fields are present, they follow the order determined in the Map Configurator.
Detailed Information: A list of all hosts whose fields contain values that differ from each other.
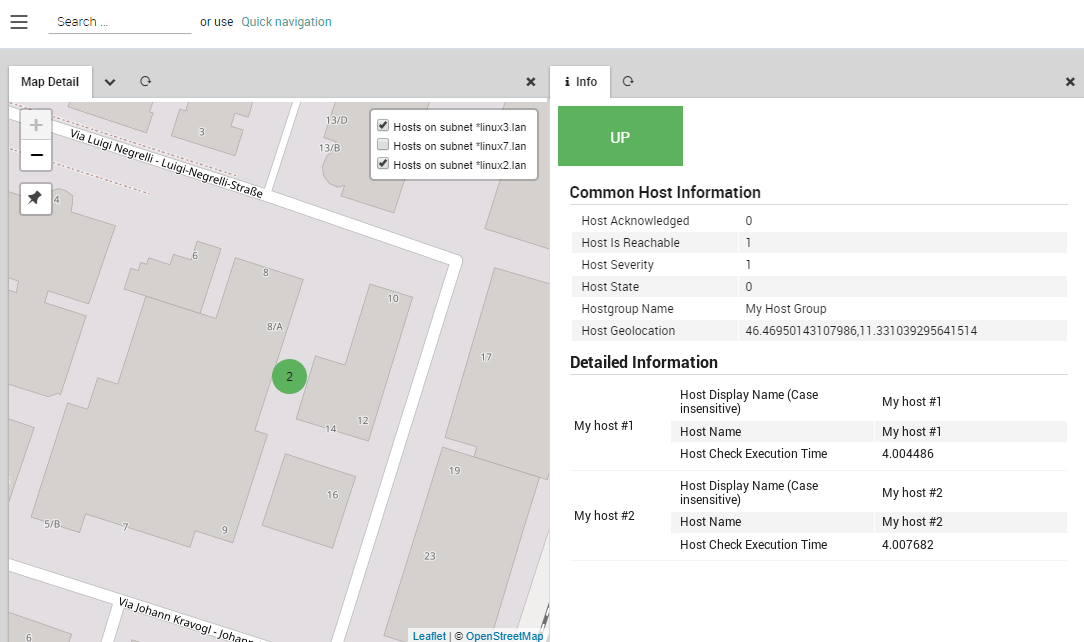
Fig. 137 The host information page.¶
The NetEye Geo Map Visualizer¶
The NetEye Geo Map module allows you to overlay the position and status of hosts on top of a customizable map based on OpenStreetMap. You can access Geo Map by clicking on the “Geo Map” menu item to the left.
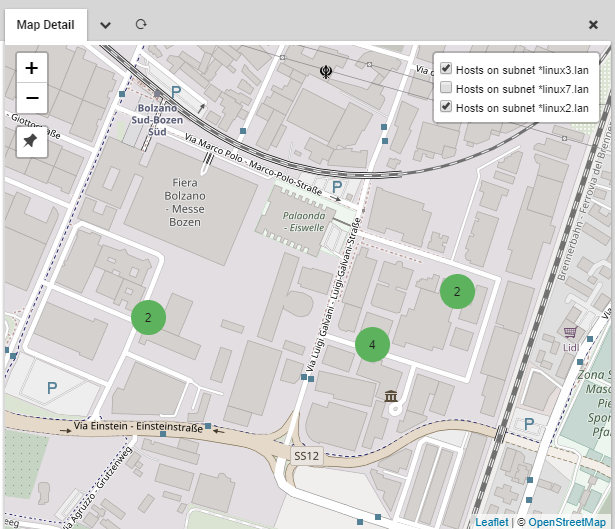
A Geo Map map.
Geo Map Features
Geo Map uses a standard map interface that allows you to zoom in and out of your chosen map. On each map you can place map markers corresponding to hosts or groups of hosts, where the color of the marker reflects the current status of the monitored objects. Alternatively, markers can be configured to display the status of a host’s services rather than the host status itself.
When multiple markers are placed at the same location, e.g. a server room, the marker will show the worst status of all hosts or services included in that marker. Clicking on a marker will launch a panel containing information on all hosts represented by that marker.
Hosts are assigned to map layers as elements of a host group. Each layer can be enabled and disabled via the map interface. You can optionally save any map as a dashlet on the NetEye dashboard, including multiple dashlets of the same map each having different layers enabled.
The Geo Map module is fully integrated with Lampo search and IcingaWeb2 Global search. With both search tools you can query for map names and find results both for map configuration and the map itself.
By default it is integrated with Audit Log module, which means that every change done in the module configuration is logged and tracked into the Audit Log section (see Auditlog user guide). If the Audit Log module is not installed this feature is disabled. Following, the list of the tracked actions:
Map create, modify and delete.
Layer create, modify, delete and sorting.
Field list modify and sorting.
Module configuration modify.
The Geo Map module also allows you to add map plugins that are compatible with the Leaflet JavaScript library.
Configuring Geo Maps¶
NetEye is pre-configured to use OpenStreetMap’s standard tile layer as a map tile server. Should you desire to change to a different server that is compatible with OpenStreetMap, go to Configuration > Modules > geomap and find the field “Server Url for Tiles”. Change the URL structure, making sure to keep the placeholder variables ({s}, {x}, etc.) in the correct positions in the new URL so that the appropriate tiles will be retrieved from the new tile server.
The OpenStreetMap.org URL format is the following:
Var |
Explanation |
|---|---|
s |
A subdomain to get around limitations by browsers on the number of simultaneous HTTP connections to the tile server. |
x |
The index of a map tile along the x-axis of the map under spherical Mercator projection. |
y |
The index of a map tile from the North pole (0) to the South pole (2z - 1). |
z |
The zoom level, where 0 represents the entire world, 18 is the maximum zoom, and each level n in between represents a 2n by 2n zoom factor. |
In the same panel, you can also configure the maximum radius in map pixels that will determine which hosts are included in a cluster.
Entering Device Coordinates
For each device (host, router, etc.) that you wish to appear on the map, you will have to enter its longitude and latitude in its configuration within Director. For instance, for a host, navigate to Director > Host objects > Hosts, then click on the desired host (optionally, you can set the coordinates for a wide range of hosts/devices by setting them for a Host Template).
Next, scroll down to and expand the “Custom properties” section. You will see the field “Location (lat,lng)” next to a text field with a globe icon below it. Clicking on that icon allows you to use a world map to set the coordinates with the MapDataType plugin rather than entering them by hand.
To use the plugin map, click on the pushpin and wait until the map has changed to your position. (You may need to explicitly tell your browser to allow location access.) Zoom out to ensure that the localization is correct, and then left click on the exact position (to drag the map, left click and hold the cursor while you move). Then click on the “check” button below the map. The coordinates of the location you selected will then automatically be entered in the location field.
If instead you prefer to enter the coordinates by hand, you can type then directly into the text field, or disable the MapDataType plugin with the following shell command:
# icingacli module disable mapDatatype
Configuring Maps
To create a new map, go to Geo Map > Configurator > Maps
Configurator and click on Add. (To edit an existing map, just
click on the map’s tile instead.) Then in the Add Map panel that
appears, fill in the following values:
Name: The name of this map that distinguishes it from other maps.
Description: Add a short description that better explains the map.
Show counts in cluster installation: If set to yes, the map will display all the monitored objects with the same geo-location under a single cluster-icon, displaying the number of “clusterized” objects. Otherwise, a single marker will appear, showing the icon set for the upper layer visible on the map.
Status calculation: Selects the method that chooses how to set a map marker’s color
Host status: The color corresponding to the status of the host at that marker (or all hosts at that cluster of markers).
Services worst state of all hosts: The color corresponding to the worst status of any service over the host at that marker (or all hosts at that cluster of markers).
There are two additional tabs on the right for creating layers that will appear on the map and fields that will appear on the host information page. These are described in the sections below.
Configuring Layers
Each layer that appears on a map represents the location and status for a set of hosts. Map Layers allow you to toggle the visibility of each layer independently of the others, without having to change the visibility of each host individually.
You can see the layers associated with a map by going to Geo Map > Configurator > Map > Map Layers. Each layer corresponds to a row in the table, consisting of the layer’s name and ordering options. Layer ordering works on the order of processing principle, where each layer is processed in turn, with information from farther down the table overwriting any information already written out earlier.
To add a new layer to the map, click on Add. (To edit an existing map,
just click on the map’s name.) Then in the Add Layer panel that appears,
fill in the following values:
Layer Name: The name of this layer to distinguish it from other layers.
Enabled by default: Whether this layer is visible when you first load a new map.
Icon for markers: A field to insert an SVG icon for markers (in an XML text representation).
Host Groups: The hosts to include (via their host groups) in this layer. Use the multi-select tool to select host groups by moving them to the box on the right. You can include a host group in more than one layer if desired.
You can use custom marker icons, with a distinct icon for each layer. In the “Icon for markers” field, insert the XML text for an SVG icon (SVG is required so that the icon can change color reflecting the current host status). You will need to edit the icon XML to make sure that it doesn’t contain any width or height attributes that may cause the icon to be too large or small. By default, the text area will include the XML of a standard marker SVG icon when you initially create the layer.
Custom icons will only be shown either when there is a single host at that point on the map, or when all hosts in a cluster have the same icon type. Otherwise, the default map icon will be displayed to avoid showing multiple icons at the same point.
Note
the host groups that are available in the left side of the multi-select tool are those that have at least one host configured in Director with valid coordinates for the “Location” property.
Configuring Fields
To add fields that you would like to appear on a host’s information page to a particular map, go to Geo Map > Configurator > Map > Map Fields. Then choose the fields that you want to be displayed on the host information page for that map.
To select fields, use the multi-select tool to move them to the box on the right. You can also change the order of the fields you have selected by clicking on that field and pressing the up or down button. The order in which the fields appear here will be reflected in the order they are shown on the host information page.
User Permissions in Geo Map
A NetEye 4 administrator can set 3 types of Geo Map permissions for users via Roles:
Map Admin: Create, modify and view maps.
Map Editor: Modify and view maps, where map names can be filtered by a regular expression set by a system admin (where no regex means all maps can be modified or viewed).
Map Viewer: View maps, where map names can be filtered by a regular expression set by a system admin (where no regex means all maps can be modified or viewed).
To set the regex filters, a NetEye administrator can go to the Roles page at Configuration > Authentication and fill in the “geomap/filter/maps” field.
Authorization (nagvis)¶
Permissions
Name |
Description |
|---|---|
nagvis/overview |
NagVis general overview |
nagvis/edit |
Modify all NagVis maps |
nagvis/admin |
NagVis administration |
Restrictions
Name |
Description |
|---|---|
nagvis/map/filter |
Comma-separated set of case insensitive map name patterns (wildcard: *) a role is allowed to view |

